ステップ 0:アプリのインストール
Shopifyのアプリストアから「App Unity Tracking ‑ 広告・GA4計測連携」をインストールします。
ステップ 1: 初期設定
1-1. GoogleタグマネージャーのコンテナID設定
GoogleタグマネージャーのコンテナIDを入力し、「Save」をクリックします。
★ IDが不明な場合は「GoogleタグマネージャーのID確認方法」をご覧ください。
ステップ2: サービス選択
連携したい広告・計測サービスにチェックを入れ、各種IDを入力後「Save」をクリックします。IDの確認方法が分からない場合は、「連携サービス」を確認ください。
★ Yahoo!広告 ディスプレイ&検索広告(コンバージョン)を利用する場合、対応プランの利用(Yahoo!広告 CV計測機能プラン or サーバーサイド計測プラン)が必要です。 「Yahoo! 広告 CV計測機能プラン」の設定ガイドもご参照ください。
ステップ 2.5: サーバーサイド計測の設定 (対象プランの方)
対象プランの方はこちらのステップが設定画面に表示されます。Googleアナリティクス4(GA4)やFacebook広告にチェックを入れた、サーバーサイド計測の設定を行ってください。
参考記事:Measurement Protocol の API Secret を生成する
ステップ3: イベント計測の設定
3-1. テーマでの埋め込みアプリ有効化
1. 「現在のテーマ設定ページへ移動する」をクリック
2. App Unity TrackingのトグルをONにして「保存」
※テーマ変更後は再度このステップの実行が必要です。「テーマ変更時に必要な再設定手順」
3-2. カスタムピクセルの設定
決済・購入完了ページでのCV計測のために、Shopifyのカスタムピクセルに専用コードを設定します。
1. コードをコピーし、「お客様イベント」を開くをクリックします。
2.「カスタムピクセルを追加」をクリック
3. ピクセル名(例:「App Unity Tracking用_Web Pixels」)を入力し「保存」
4. 「追加コード」欄に以下のコピーしたコードを貼り付けて保存
5. 最後に「連携」をクリック
ステップ 4: GTMコンテナへのインポート
1. 「ファイルをダウンロードする」をクリック
2. GTMの管理画面にログインして管理を開く

3. コンテナをインポート」をクリック

4. ダウンロードしたJSONファイルを選択し「既存」を選択

5. 希望のワークスペースを選択 ※Default Workspaceしかない場合は、それを選択します。
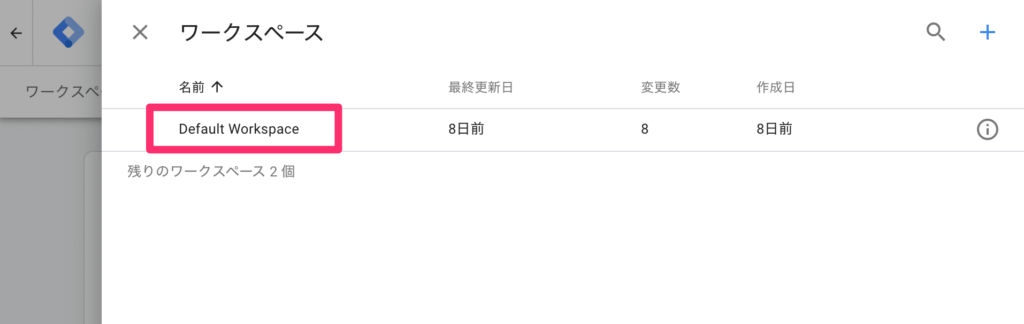
6. 「統合」を選択し、「確認」→「公開」


7. 「バージョンの公開と作成」を選択し、「公開」をクリック

8. 「Complete」をクリック
※「コンテナをインポート」が表示されない場合は「GTMで『コンテナをインポート』が表示されない場合の対処法」をご確認ください。
※「バージョンの作成」では本番環境に設定が反映されないため、GTMプレビューモード経由でのみタグが発火します。そのため、バージョンの公開を行い、本番環境に設定を反映する必要があります。
設定完了後のインポート
カスタムピクセルを使用している場合のタグ動作確認は、こちらを確認ください。
計測が始まらない場合は、こちらを確認ください。