前提
- アプリのインストールと初期設定を完了し、Googleタグマネージャーの設定が完了している必要があります。
- この記事ではGoogle広告のコンバージョン計測タグの動作確認の方法を説明しています。
- 注意:Google広告の管理画面でコンバージョン数を確認するには、Google広告経由で購入を完了する必要があります。SNS経由などの購入完了は、Google広告の管理画面でコンバージョンとして確認することはできません。
「最近のコンバージョンはありません」と表示される場合、コンバージョンタグの設置は完了し、アクティブになっています。しかし、Google広告経由で過去 7 日間で記録されたコンバージョンがないため、このアラートが表示されている可能性が高いです。
Google広告経由のコンバージョンが発生するのを待つか、ご自身でGoogle広告をクリックしてコンバージョンを発生させるテストを行うことでアラートの表示が変わるかを確認するのをおすすめします。
※アドブロックなどをオフにし、コンバージョンタグの発火が正しく行われる状態を作る必要があります。
関連ヘルプ
デバッグ方法
Google広告のコンバージョンタグなどの計測タグが正しく設定されているかを確認するための方法をご紹介します。
Google広告のコンバージョン計測の確認
1-A. Google広告の管理画面からGTMのプレビューモードを起動するパターン
- Google広告のコンバージョン一覧などからGoogleタグマネージャーのプレビューモードを起動します。
- コンバージョン計測タグが動作していない場合は、Google広告のコンバージョン管理画面で「未確認」と表示されます。「トラブルシューティング」をクリックし、GTMのプレビューモードを起動します。
- 「最近のコンバージョンはありません」ですと、タグ自体は動作しております。しかし、Google広告経由のコンバージョンが無い時の表示となります。

1-B. Googleタグマネージャーの管理画面からGTMのプレビューモードを起動するパターン
- Googleタグマネージャーの画面に移動し、プレビューモードを起動します。
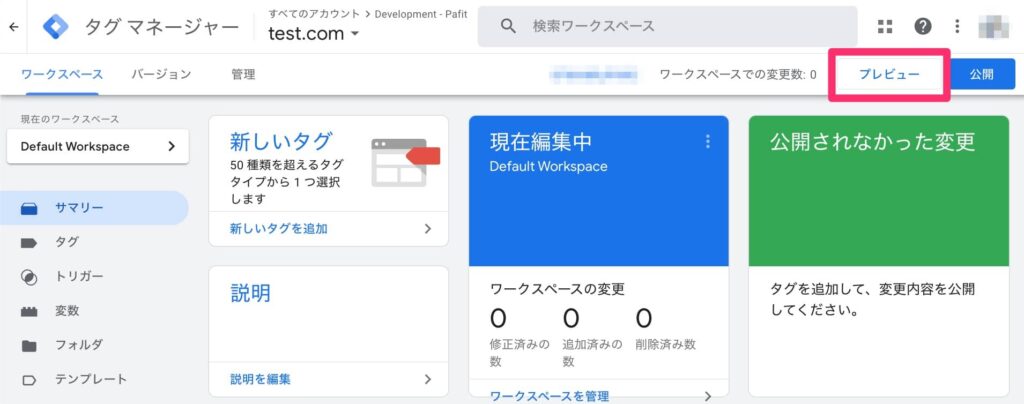
2. Shopifyストアでテスト注文を実行
- Shopifyストアでテスト注文を行い、注文完了画面を表示します。
以下は購入完了時のGTMのプレビュー画面になります。サイドバーからpurchaseを選択します。

- 「Google Ads Conversion – purchase」タグのコンバージョンIDやラベルが正しいかを確認します。
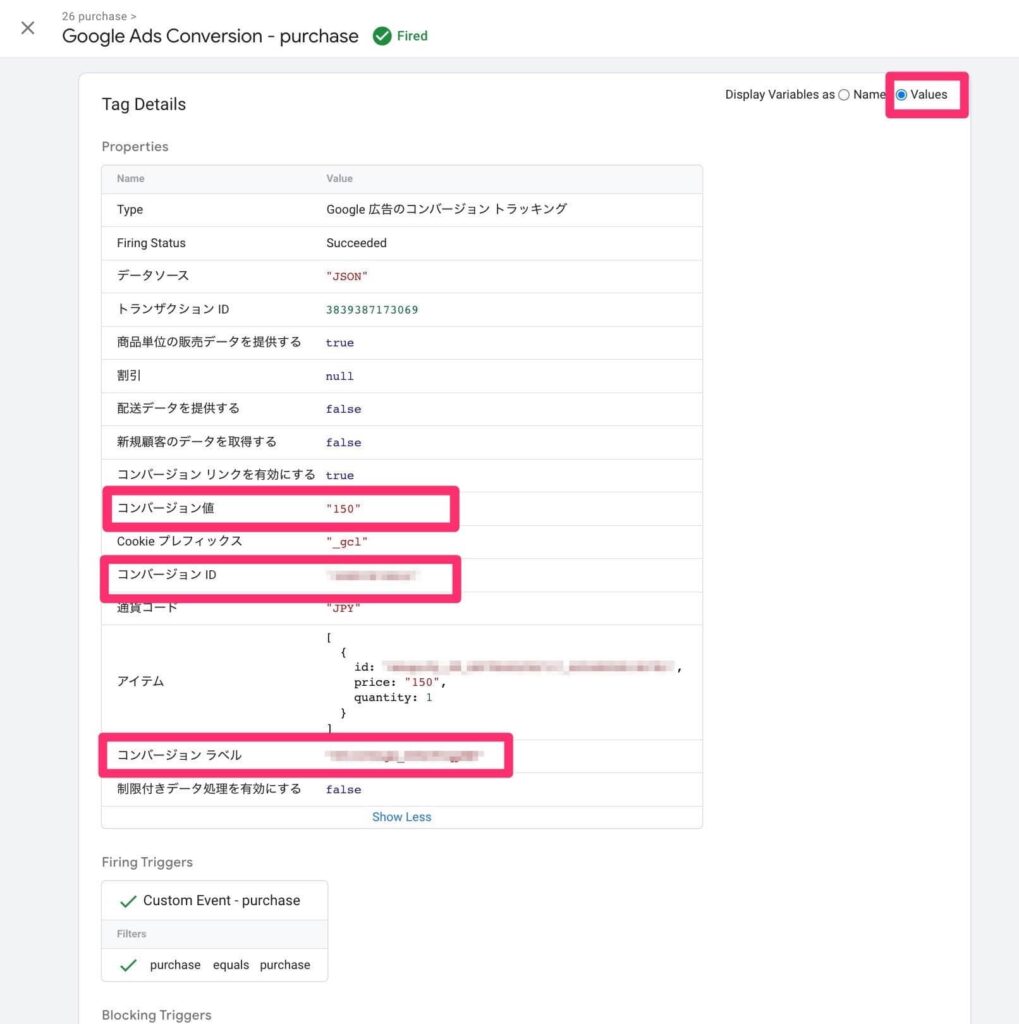
拡張コンバージョンを設定している場合の確認について
cssProvidedEnhancedConversionValueの値が、「{email: 注文ユーザーのメールアドレス, _tag_mode: “MANUAL”}」になっていることを確認します。

デベロッパーツールを用いた確認方法
商品ページなどでCtrl+Shift+I キー(Windows)または Command+Option+I キー(Mac)を押してデベロッパー ツールを開きます。
「Network」タブに切り替え、「www.googleadservices.com/pagead/conversion/」と検索します。
コンバージョンIDやコンバージョンラベルが希望通りになっているかを確認します。

拡張コンバージョンを設定している場合の確認について
「Network」タブに切り替え、「www.googleadservices.com/pagead/conversion/」と検索します。
Payloadタブでemパラメータが存在するかを確認します。emパラメータがある場合、拡張コンバージョンの記録は行われています。
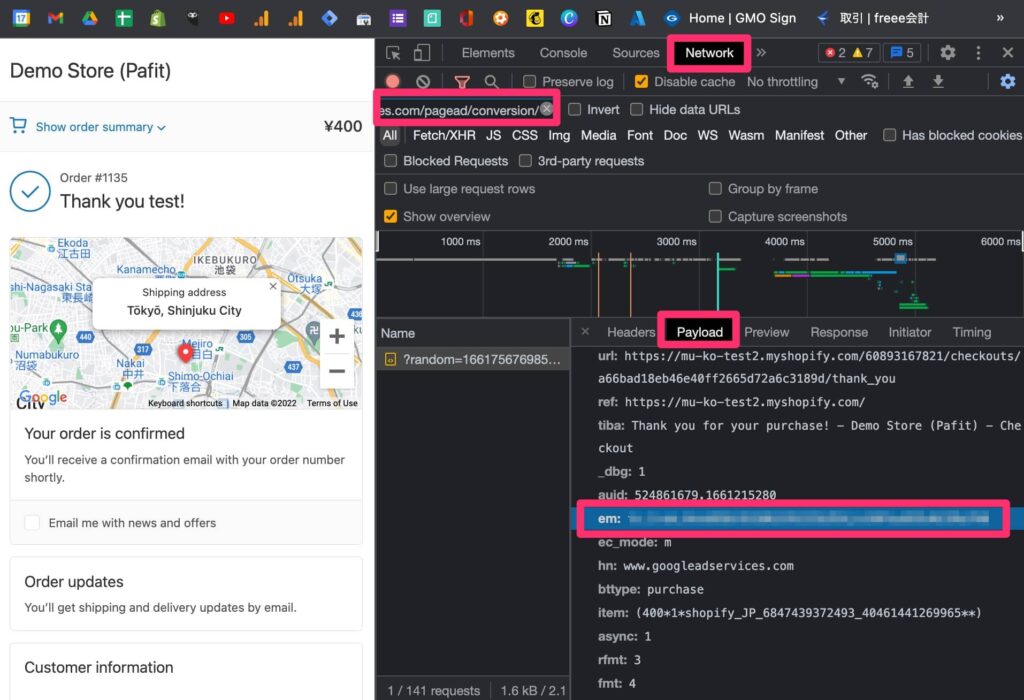
コンバージョン値が0になっている場合の対処方法
Google広告のコンバージョンが0になっている場合は、コンバージョン値の設定をご確認下さい。
コンバージョン値は「コンバージョンごとに異なる価値を割り当てる」になっている必要があります。
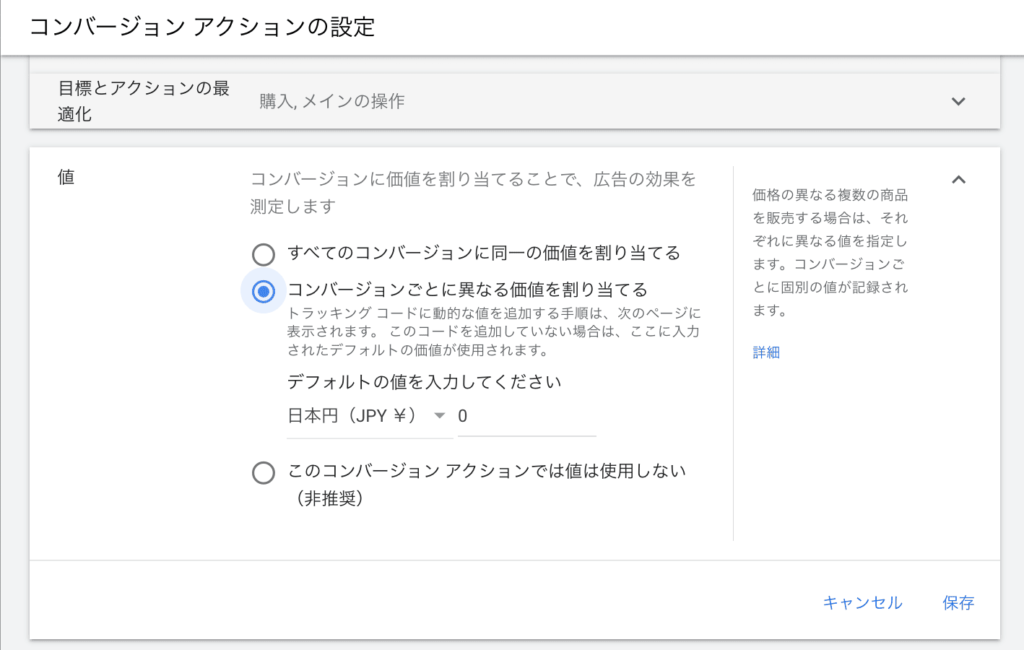
Google広告のコンバージョンの作成方法は以下の記事を参考にしつつ、上記の設定をご確認下さい。
Google広告のコンバージョンIDとコンバージョンラベルの確認方法
コンバージョン アクションのステータス別の状況
最近のコンバージョンはありません
タグ自体は動作しております。しかし、Google広告経由のコンバージョンが無い時の表示となります。
Google広告経由のコンバージョンが発生するのをお待ち下さい。
タグが無効になっています
タグ設置後、過去 7 日間に記録されたコンバージョンがない場合の表示となり、タグが発火していない可能性があります。
「ディスプレイ広告のコンバージョン計測の確認」を参考に、GTMのプレビューモードを起動した状態でテスト注文を行い、タグが発火しているかをご確認下さい。
タグの発火が確認できた場合、数時間後もしくは翌日などでコンバージョンステータスをご確認下さい。
「最近のコンバージョンはありません」や「最近のコンバージョンはありません」などのステータスになっているかをご確認下さい。
拡張コンバージョン利用時、「ユーザー提供データがありません」と表示される場合
以下の設定状況をご確認ください。
1. Google広告の拡張コンバージョンをオンにしてから、1週間以上経っていますか?
拡張コンバージョンが有効になるまで、時間が掛かることがございます。
注: 利用規約に同意してから、Google タグ マネージャー アカウントで拡張コンバージョンが有効になるまで 5 日程度かかることがあります。コンバージョン トラッキング タグが Google タグ マネージャーで設定されていることを確認し、5 日後に拡張コンバージョン機能が有効になっているか再度ご確認ください。
引用:Google タグ マネージャーを使って拡張コンバージョン(ウェブ向け)を手動で設定する
2. Google広告の拡張コンバージョンが設定されているコンバージョンは「1つ」のみですか?
複数の拡張コンバージョンが設定されている場合、App Unity Trackingを通じて設定しなかった拡張コンバージョンでアラートが出る可能性がございます。
3. Google広告の拡張コンバージョン設定で、Googleタグマネージャーが選択されていますか?

「10%を超えるページに gtag.js または Google タグ マネージャー タグがありません」と表示される場合
Google タグの問題を修正して、コンバージョンを逃さず獲得する
ランディング ページ URL でユーザーやクリックを識別するには、すべてのページに Google タグ(gtag.js)または Google タグ マネージャーのタグを導入する必要があります。広告のリンク先となるランディング ページは変更の必要が生じる場合があるため、タグはサイトのすべてのページに配置して、広告の変化にコンバージョン トラッキングをできるだけ合わせられるようにします。
推奨理由: Google タグの設定が不適切または不完全であるため
App Unity Trackingを利用すると、各ページにGoogleタグマネージャーが設置されます。
しかし、一部ページ(checkout.liquid:情報・配送・支払いページ)にはGTM埋め込みをサポートしていないため、上記アラートが表示されることがございます。注文完了ページ(購入完了ページ)のGTM設置には対応しております。(詳細)